Ausführung fremder VB-Scripts (eingeschleuste Viren?) am
eigenen PC verhindern:
Schlagen Sie Loveletter und Konsorten ein Schnippchen ... und verhindern Sie die Ausführung
fremder VB-Scripts (die als e-mail-Anhänge eingeschleust werden) am eigenen PC.
So gehen Sie vor:
- Registrierdatenbank-Editor aufrufen mit "Start/Ausführen/REGEDIT.EXE"
- Ordner "HKEY_CLASSES_ROOT" öffnen, darin Schlüssel ".VBS" über
"Bearbeiten" umbenennen in ".VBx" (x kann eine beliebiger Buchstabe sein)
- den Registrierdatenbank-Editor beenden
- alle vorhandenen VB-Scripts umbenennen: als Dateikennung VBx (statt bisher VBS) eintragen
- Windows neu hochfahren, damit die Änderungen wirksam werden
Jetzt sind VB-Scripts mit der Dateikennung VBx verknüpft, Dateien mit der Kennung
VBS lassen sich nicht als VB-Script ausführen.
Sie sichern regelmäßig Ihre "eigenen Dateien" auf ZIP-Diskette oder auf CD. Ist es da
nicht ärgerlich, daß Ihr Outlook-Express-Adreßbuch und Ihre Outlook-Mails nicht mitgesichert werden,
weil Microsoft sie in den Tiefen des Windows-Verzeichnisses schlummern läßt?
So schaffen
Sie Abhilfe:
- Adreßbuch (Datei "_.WAB") verschieben aus dem Verzeichnis
"C:\WINDOWS\Anwendungsdaten\Microsoft\Adress Book" in ein Verzeichnis in
"eigene Dateien", z. B. "F:\Adressen" (wenn "eigene Dateien"
auf Laufwerk F verweist)
- Registrierdatenbank-Editor aufrufen mit "Start/Ausführen/REGEDIT.EXE"
- im Schlüssel "HKEY_CURRENT_USER \ Software \ Microsoft \ WAB \ WAB4 \ Wab File Name"
über "Bearbeiten/Ändern" den neuen Pfad des Adreßbuchs eintragen (im Beispiel
"F:\Adressen")
- den Registrierdatenbank-Editor beenden
- als E-mail-Verzeichnis in Outlook Express über "Extras/Optionen/Wartung/Ordner
speichern/Ändern" ein Verzeichnis in "eigene Dateien" festlegen, z. B.
"F:\Post"
- Windows neu hochfahren, damit die Änderungen wirksam werden
Jetzt liegen Ihr Outlook-Adreßbuch und Ihre Outlook-Mails in "eigene Dateien"
und werden bei einer Datensicherung der "eigenen Dateien" mitgesichert. Auch die Datenübertragung
vom PC aufs Notebook gestaltet sich einfacher!
Oh je, es wimmelt von gelben Kästchen: Sie öffnen Ihren Ordner "eigene
Dateien" und sehen, wenn Sie dort 50 Verzeichnisse haben, 50 mal das gleiche gelbe Windows-Standard-Symbol

! Wie langweilig! Versehen Sie doch einfach Ihre Verzeichnisse
mit jeweils eigenen Symbolen und Info-Tipps.
So gehen Sie vor:
- im gewünschten Verzeichnis mit einem Editor die Datei DESKTOP.INI nach folgendem Muster
erstellen und speichern:
[.ShellClassInfo]
InfoTip=Briefe ans Finanzamt
IconFile=C:\WINDOWS\SYSTEM\Sendmail.dll
IconIndex=0
hinter InfoTip= den gewünschten Text eintragen (dies ist nützlich für alle, die sich
auch unter Windows 9x an die alte 8+3-Dateinamen-Regel halten und deswegen für ihre Verzeichnisse
keine ausreichend sprechenden Namen vergeben können)
hinter IconFile= die
Datei eintragen, in der das gewünschte Symbol hinterlegt ist
hinter IconIndex=
die Nummer des Symbols eintragen (Zählung beginnt nach Assembler-Zählweise mit 0, also 1.
Symbol: 0, 2. Symbol: 1 usw., wenn nur 1 Symbol vorhanden, 0 eintragen)
- für das gewünschte Verzeichnis in der DOS-Box das Systemattribut setzen:
ATTRIB +S F:\FINANZ.AMT
- im WIN-Explorer über "Ansicht/Ordneroptionen/Ansicht" aktivieren:
"Popup-Informationen ... anzeigen"
Auf diese Weise können Sie für jedes Verzeichnis in "eigene Dateien"
ein treffendes Symbol vergeben. Außerdem werden zusätzliche Informationen angezeigt, wenn Sie mit
dem Mauszeiger kurz über dem Verzeichnisnamen verweilen!
bei partitionierter Festplatte für jedes Laufwerk im
Explorer ein eigenes Symbol vergeben:
Das gleiche, diesmal in grau: Sie haben Ihre Festplatte partitioniert und sehen jetzt im
Windows-Explorer für jede Partition das gleiche graue Windows-Standard-Symbol! Auch ziemlich
öde, muß aber nicht sein.
Legen Sie doch für jedes Laufwerk je nach
Verwendungszweck ein eigenes Symbol fest.So gehen Sie vor:
- im gewünschten Laufwerk mit einem Editor die Datei AUTORUN.INF nach folgendem Muster
erstellen und speichern:
[autorun]
icon="C:\winprogs\klicktel\ktel32.exe"
hinter icon= die Datei eintragen, in der das gewünschte Symbol hinterlegt ist: hier
im Beispiel wird für ein Laufwerk, auf dem die Klicktel-Telefondaten gespeichert sind, das
Klicktel-Symbol vergeben
- PC neu starten (Anzeige wird erst nach Neustart wirksam)
Wenn sie für alle Ihre Partitionen Symbole festlegen, läßt sich im Explorer mit
einem Blick der Verwendungszweck Ihrer Laufwerke erkennen!
Viele DLLs enthalten Icons. Möchten Sie im Windows Explorer auf den 1. Blick sehen, ob eine DLL
Symbole enthält? Dann ersetzen Sie für die Anzeige das Standard-DLL-Symbol durch das erste in der
DLL enthaltene Icon.
So gehen Sie vor:
- Registrierdatenbank-Editor aufrufen mit "Start/Ausführen/REGEDIT.EXE"
- Schlüssel "HKEY_CLASSES_ROOT \ dllfile \ defaulticon" öffnen
- Eintrag "Standard" von "C:\WINDOWS\SYSTEM\SHELL32.DLL,-154" in
"%1" (Prozent1) ändern
- den Registrierdatenbank-Editor wieder beenden
- Windows neu hochfahren, damit die Änderungen wirksam werden
Jetzt sehen Sie auf Anhieb, ob eine DLL Symbole enthält.
Sie müssen oft fertige Dateien ausdrucken

und sind
es leid, zuerst die Dateien mit ihrer Quell-Anwendung zu öffnen, dann im "Datei"-Menü
"Drucken" auszuwählen und abschließend im Druckertreiber-Fenster auf OK zu klicken.
So schaffen Sie Abhilfe:
- im Windows-Explorer das Verzeichnis "WINDOWS\SendTo" anzeigen lassen
- den Systemordner "Arbeitsplatz/Drucker" öffnen
- gewünschten Drucker mit gedrückter rechter Maustaste ins Explorer-Fenster
"WINDOWS\SendTo" ziehen
- und danach den Eintrag "Verknüpfung(en) hier erstellen" auswählen
- die erstellte Verknüpfung nach Wunsch umbenennen
Jetzt können Sie Ihre Dateien schnell über das "Senden an"-Menü ausdrucken,
ohne sie vorher mühsam mit dem Erstellungs-Programm zu öffnen.Ziele des "Senden an"-Menüs können sein: Laufwerke, Verzeichnisse, Programme, Drucker.
Wenn Sie Ihre PC-Starts mit Datum und Uhrzeit protokollieren wollen, erledigen Sie das mit
folgenden Schritten:
- mit einem Editor die Datei PCSTART.BAT nach folgendem Muster erstellen und in einem Verzeichnis
speichern, das Sie in den Pfad aufgenommen haben, etwa in C:\DOSTOOLS\BATCH:
@ECHO OFF
REM PCSTART.BAT Stand: TT. MM. JJJJ
REM ================================
ECHO PC-Start am >> C:\PCSTART.TXT
ECHO ----------------------------------- >> C:\PCSTART.TXT
ECHO. | DATE >> C:\PCSTART.TXT
ECHO. | TIME >> C:\PCSTART.TXT
TYPE C:\PCSTART.TXT | FIND /I /V "Neues Datum (" > C:\PCSTART.TXT
TYPE C:\PCSTART.TXT | FIND /I /V "Neue Uhrzeit:" > C:\PCSTART.TXT
ECHO. >> C:\PCSTART.TXT
REM --- Ende PCSTART.BAT -----------
- den Aufruf PCSTART.BAT am Ende Ihrer Datei AUTOEXEC.BAT einfügen:
wenn Sie noch keinen Pfad festgelegt haben, können Sie das jetzt in einem Aufwasch mit
erledigen:
einen Pfad können Sie dauerhaft festlegen, indem Sie einen Befehl nach
folgendem Muster in Ihre AUTOEXEC.BAT einfügen:
PATH C:\WINDOWS\SYSTEM;C:\WINTOOLS\PGP;C:\DOSTOOLS\BATCH
einen vorhandenen Pfad können Sie erweitern, indem Sie in Ihrer AUTOEXEC.BAT einen Befehl
nach folgendem Beispiel hinzufügen:
PATH=%PATH%;C:\DOSTOOLS\BATCH
danach dann der Aufruf Ihrer Datei PCSTART.BAT:
PCSTART.BAT
- mit einem Editor die Datei ANZEIGEN.BAT nach folgendem Muster erstellen und in einem Verzeichnis
speichern, das Sie in den Pfad aufgenommen haben, etwa in C:\DOSTOOLS\BATCH:
@ECHO OFF
REM ANZEIGEN.BAT Stand: TT. MM. JJJJ
REM ================================
TYPE C:\PCSTART.TXT | MORE
REM --- Ende ANZEIGEN.BAT ----------
Bei jedem Hochfahren Ihres PC werden Datum und Uhrzeit automatisch in der Datei PCSTART.TXT
gespeichert. Durch Eingabe von ANZEIGEN an der DOS-Eingabe-Aufforderung können Sie sich Ihr
PC-Start-Protokoll jederzeit anzeigen lassen. Das sieht dann so aus:
PC-Start am
-----------------------------------
Aktuelles Datum: Fr, 28.12.2001
Aktuelle Uhrzeit: 19:24:26,10
PC-Start am
-----------------------------------
Aktuelles Datum: Sa, 29.12.2001
Aktuelle Uhrzeit: 10:26:15,68
PC-Start am
-----------------------------------
Aktuelles Datum: So, 30.12.2001
Aktuelle Uhrzeit: 14:28:32,10
Wenn Sie es ganz bequem haben wollen, richten Sie sich für die Batch-Datei ANZEIGEN.BAT unter
Windows eine Verknüpfung ein.
Sie möchten Dateien von Ihrer Festplatte rückstandsfrei löschen, also zuverlässig
entfernen, so daß sie nicht wiederhergestellt werden können?Dann ist das herkömmliche
Verfahren
- Datei in den Papierkorb verschieben
- Datei aus dem Papierkorb entfernen
für Sie völlig ungeeignet.
Denn hiermit wird nur der Eintrag in der Datei-Zuordnungs-Tabelle (file allocation table, abgekürzt
FAT) gelöscht, nicht jedoch die Datei selbst.
Wenn Sie die Datei rückstandsfrei und nicht
wiederherstellbar löschen wollen, geben Sie an der DOS-Eingabe-Aufforderung folgenden Befehl ein:
COPY NUL [Laufwerk:\Verzeichnis\]DateinameWenn Sie das e-mail-Verschlüsselungsprogramm
Pretty Good Privacy (PGP) verwenden, ist Ihr Explorer-Kontextmenü um das PGP-Menü erweitert. Mit dem
darin enthaltenen Eintrag "Löschen" (in der englischen Version "Wipe") können Sie
Dateien ebenfalls rückstandsfrei löschen.
PGP (7 MB, Freeware) ist für private Anwender kostenlos.
Windows-Desktop im gewünschten Zustand "einfrieren":
Sie wollen, daß der Windows-Desktop Sie nach dem Hochfahren stets im gleichen, einmal festgelegten
Zustand empfängt?
Dann tun Sie folgendes:
- den beim Windows-Start gewünschten Desktop-Zustand festlegen: geöffnete Programme und
Fenster, Größe und Lage der Fenster
- Registrierdatenbank-Editor aufrufen mit "Start/Ausführen/REGEDIT.EXE"
- im Schlüssel "HKEY_CURRENT_USER \ Software \ Microsoft \ Windows \ CurrentVersion \
Policies \ Explorer" den Binärwert "NoSaveSettings" anlegen und ihm den
Wert "01 00 00 00" zuweisen
- den Registrierdatenbank-Editor wieder beenden
- Windows neu hochfahren, damit die Änderungen wirksam werden
Ab sofort erscheint der Desktop nach jedem Windows-Start im festgelegten Zustand,
egal, wie Sie ihn in Ihrer letzten Windows-Sitzung hinterlassen haben!
Dauert das Hochfahren Ihres PC unter Windows 98 ewig? Wird Ihr System immer schwerfälliger?
Dann entrümpeln Sie doch Ihre Windows-Registrierdatenbank!

Das sollten Sie wissen:
- bei der Deinstallation von Programmen werden die in der Registrierdatenbank angelegten Schlüssel
oft nicht oder nicht vollständig entfernt, in der Registrierdatenbank wird deshalb unnötiger Ballast
mitgeschleppt, der zudem noch bei jedem Systemstart in den Arbeitsspeicher geladen wird
- das einfache Löschen überflüssiger Schlüssel aus der Registrierdatenbank verkleinert diese
nicht, da einmal belegter Platz damit nicht freigegeben wird; auch hierdurch erhöht sich der
Platzbedarf im Arbeitsspeicher, der Windows-Start verlangsamt sich
- auf PCs, auf denen zu Testzwecken viele Programme installiert und dann wieder deinstalliert
werden, wirkt sich dieser Windows-98-Konstruktionsfehler besonders nachteilig aus

So schaffen Sie Abhilfe:
- sichern Sie Ihre Registrierdatenbank, indem Sie die Dateien SYSTEM.DAT und USER.DAT aus dem
Windows-Verzeichnis kopieren, etwa unter den Namen SYSTEM.SIC und USER.SIC (falls auf Ihrem
PC Benutzerprofile eingerichtet sind, ist die USER.DAT im Profilverzeichnis des jeweiligen
Benutzers gespeichert)
wie Sie diese Dateien im Notfall wieder zurückladen können, lesen
Sie weiter unten unter "Schiefgelaufen? So verhalten Sie sich im Notfall"
- rufen Sie den Registrierdatenbank-Editor auf über "Start/Ausführen/REGEDIT.EXE"
- um verwaiste Einträge aus der Registrierdatenbank zu entfernen, öffnen Sie den Hauptordner
"HKEY_CURRENT_USER", dann den darin enthaltenen Unterordner "SOFTWARE",
dann löschen Sie die Schlüssel von Programmen, die Sie deinstalliert haben (Schlüssel
markieren, Entf-Taste drücken und die Abfrage "Möchten Sie diesen Schlüssel wirklich
löschen?" bestätigen)
- wenden Sie das gleiche Verfahren für den Hauptordner "HKEY_LOCAL_MACHINE" und den
darin enthaltenen Unterordner "SOFTWARE" an
- exportieren Sie die gesamte Registrierdatenbank über "Registrierung/Registrierungsdatei
exportieren" in eine REG-Datei, z. B. C:\EXPORT.REG (hierbei muß unter "Exportbereich"
der Eintrag "Alles" aktiviert sein)
- beenden Sie den Registrierdatenbank-Editor
- starten Sie den PC neu bis zur DOS-Ebene (Bootvorgang mit F8 unterbrechen und "nur
Eingabeaufforderung" auswählen)
- erstellen Sie aus der Exportdatei EXPORT.REG eine neue Registrierdatenbank, indem Sie am
DOS-Prompt den Befehl REGEDIT /C C:\EXPORT.REG eingeben
- löschen Sie die Exportdatei EXPORT.REG wieder
- starten Sie Windows am DOS-Prompt über den Befehl WIN
Nach dieser Schlankheitskur beansprucht Ihre Registrierdatenbank auf der Festplatte
und im Arbeitsspeicher erheblich weniger Platz, und Ihr System startet schneller.Übrigens:
Die Punkte 3. und 4. erledigen Sie erheblich bequemer mit der Freeware
RegCleaner (siehe auch Kurzbeschreibung in
Freeware top ten).

Schiefgelaufen? So verhalten Sie sich im Notfall:
Falls durch zu "großzügige" oder falsche Löschaktionen einzelne Programme nicht mehr
laufen oder Windows nicht mehr hochfährt, stellen Sie aus den Sicherungskopien den vorherigen
Zustand der Registrierdatenbank wieder her:
- PC neu starten bis zur DOS-Ebene (Bootvorgang mit F8 unterbrechen und "nur
Eingabeaufforderung" auswählen)
- mit dem Befehl CD WINDOWS ins Windows-Verzeichnis wechseln
- Schreibschutz und Versteckt-Eigenschaft der beiden Registrierdatenbank-Dateien aufheben:
ATTRIB -R -H SYSTEM.DAT
ATTRIB -R -H USER.DAT
- die Sicherungskopien zurückschreiben:
COPY SYSTEM.SIC SYSTEM.DAT
COPY USER.SIC USER.DAT
- Schreibschutz und Versteckt-Eigenschaft der beiden Registrierdatenbank-Dateien wieder einschalten:
ATTRIB +R +H SYSTEM.DAT
ATTRIB +R +H USER.DAT
- mit dem Befehl WIN Windows starten

Gut dran in solchen Notfällen sind diejenigen, die auch im Zeitalter
der vielen bunten Fenster noch DOS-Kenntnisse haben!
- aus der Datei CONFIG.SYS (zum Laden von Treibern, die im DOS-Modus benötigt werden)
- aus der Datei AUTOEXEC.BAT (zum Laden von Befehlen und Programmen, die im DOS-Modus benötigt
werden: EXE- und BAT-Dateien)
- aus der Datei WINSTART.BAT (sofern im WINDOWS-Verzeichnis angelegt): nur DOS-Programme
aufrufbar: EXE- und BAT-Dateien (geeignete Stelle zum Laden von speicherresidenten
DOS-Programmen, die nur unter Windows benötigt werden)
- aus der Datei SYSTEM.INI: Shell=...: hinter "EXPLORER.EXE" kann hier ein zweites
Programm eingetragen werden nach folgendem Muster
SHELL=EXPLORER.EXE C:\PROGRA~1\...\...
für das zweite Programm können alle registrierten Dateitypen eingetragen werden,
außerdem EXE-, LNK- und PIF-Dateien
als erstes Programm muß übrigens nicht EXPLORER.EXE eingetragen sein: wenn Sie Windows mit
einer anderen Oberfläche starten wollen, können Sie hier auch ein anderes Programm eintragen
- aus der Datei WIN.INI mit den Befehlen Load=... und Run=...
unter
WIN 9x die früheste Möglichkeit, den Registrierdatenbank-Monitor RegMon (90 KB, Freeware) aufzurufen
- aus der Registrierdatenbank durch Einträge in die Schlüssel
HKEY_LOCAL_MACHINE \ Software \ Microsoft \ Windows \ CurrentVersion \ ...
... \ Run
... \ Run-
... \ RunOnce
... \ RunOnceEx
... \ RunServices
... \ RunServices-
... \ RunServicesOnce
HKEY_CURRENT_USER \ Software \ Microsoft \ Windows \ CurrentVersion \ ...
... \ Run
... \ Run-
... \ RunOnce
... \ RunOnceEx
... \ RunServices
... \ RunServices-
... \ RunServicesOnce
ein Schlüssel (im Beispiel: "Run") läßt sich nach "Start/Ausführen/REGEDIT.EXE"
am schnellsten finden über "Bearbeiten/Suchen.../Suche nach Schlüssel", Schlüssel
eintragen ("Run") und "ganze Zeichenfolge vergleichen"
- aus dem Windows-Taskplaner MSTASK.EXE (das Programmsymbol befindet sich im Normalfall
im Systray ganz links)
der Taskplaner selbst wird aufgerufen über einen Eintrag im Registrierdatenbank-Schlüssel
"HKEY_LOCAL_MACHINE \ Software \ Microsoft \ Windows \ CurrentVersion \ RunServices"
- aus dem AutoStart-Verzeichnis C: \ WINDOWS \ Startmenü \ Programme \ Autostart
- aus dem AutoStart-Verzeichnis C: \ WINDOWS \ All Users \ Startmenü \ Programme \ Autostart
- mit besonderen Programmen (z. B. TrayKiller, 1,4 MB, kostenlos, englischsprachig), die es ermöglichen,
mehrere zuvor festgelegte Programme mit einem einzigen Mausklick aufzurufen
- aus der Datei DOSSTART.BAT, die ausgeführt wird, wenn Sie über "Start/Beenden..."
"im MS-DOS-Modus neu starten" (aus dieser Datei können Treiber für den DOS-Modus
gestartet werden)
Mit diesem Wissen sind Sie gewappnet, den Übeltäter zu entfernen, wenn mit
einer Software-Installation ohne Nachfrage ein automatischer Programmstart des Neulings eingerichtet
wurde. Und wenn Sie selbst Programme automatisch starten lassen wollen, können Sie gezielt den Zeitpunkt
festlegen!
Windows ohne lästige Nachfragen runterfahren:
Sie wollen Windows schnell runterfahren, ohne lästige Nachfragen beantworten zu müssen?
So gehen Sie vor:
- mit einem Editor die Batchdatei ENDE.BAT nach folgendem Muster erstellen:
@ECHO OFF
REM ENDE.BAT Stand: TT. MM. JJJJ
REM Windows ohne Nachfrage runterfahren
REM ===================================
RUNDLL32.EXE user,ExitWindows
REM --- Ende ENDE.BAT -----------------
- für diese Batchdatei eine Verknüpfung anlegen in Startmenü, Desktop oder Schnellstartleiste
- zum Runterfahren auf diese Verknüpfung doppelklicken
Wollen Sie sich über die Hardware und die Systemeinstellungen Ihres PC informieren? Dann installieren
Sie
Sandra 2002 Standard
(2603 KB, kostenlos, englischsprachig, für Windows 98/ME, NT4, 2000, XP).
Sandra liefert Systeminformationen
und analysiert die Hardware Ihres PC, bietet Benchmarks für die wichtigsten Bauteile mit Vergleichsanzeige,
stellt Warnungen, Tuning-Tipps und Verbesserungsvorschläge zur Verfügung (einige Funktionen sind nur in
der kostenpflichtigen Vollversion verfügbar).
Wollen Sie Ihr e-mail-Programm auf Sicherheitslücken überprüfen lassen?
Bestellen Sie bei
SCAN.SECURITYPOOL.DE/EMAILCHECK
eine Test-mail. Zuerst erhalten Sie eine Rückfrage-mail, um zu bestätigen, daß die angegebene
E-Mail-Adresse richtig ist. Nach ein paar Minuten wird Ihnen dann per mail das Ergebnis der
Prüfung zugeschickt.
Wenn Sie wissen wollen, wie Ihre e-mail beim Empfänger ankommt ...
... schreiben Sie einfach
Ihre Nachricht und senden Sie sie als Test-mail an den Echo-Server
ECHO@TU-BERLIN.DE. Sie erhalten umgehend Antwort.
Tagesdatum im systray anzeigen mit DayDisplay:
Vermissen Sie in der Windows-Geräteleiste (systray) eine ständige Datumsanzeige?
Die Anzeige des aktuellen Tages können Sie ganz einfach nachrüsten ...

... indem Sie
DayDisplay (475 KB,
kostenlos, deutschsprachig

) runterladen und installieren.
Die Datumsanzeige wird (wie in der Abbildung) unmittelbar links neben der Zeitanzeige eingerichtet.
Als nützliches Zubehör gibt's einen kleinen Kalender dazu.
Datensicherung von Uralt-Rechner ohne ZIP-Programme, ohne
Brenner? Verwenden Sie ARJ!
Ein Bekannter wollte kürzlich 80 MB wichtige Daten von seinem Uralt-PC sichern. Als Betriebssystem
waren DOS 6.22 / Windows 3.11 installiert, WinZip & Co benötigen aber mindestens Windows 95.
Wegen fehlender USB-Schnittstelle kam auch die Verwendung eines externen ZIP-Laufwerks nicht in Frage.
Ein CD-Brenner war natürlich auch nicht vorhanden. Also, was tun?
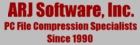
Da erinnerte ich mich an das gute alte ARJ, mit dem (vor Erscheinen der ZIP-Programme)
die gleichen Aufgaben erledigt werden konnten, allerdings unter DOS.
Wenn Sie in einer ähnlichen Lage sind, verwenden Sie doch auch einfach ARJ. Na ja, ganz so einfach ist's
nicht: Sie müssen unter DOS in das richtige Verzeichnis wechseln und an der Eingabeaufforderung ARJ
aufrufen und mit Parametern steuern.Sie wollen etwa alle Dateien des aktuellen Verzeichnisses,
auch die Dateien der Unterverzeichnisse (mit Speicherung der Pfadangaben), nicht jedoch leere
Unterverzeichnisse, packen und in das Archiv NAME.001 auf dem Datenträger in Laufwerk A kopieren,
dann erledigen Sie das mit folgendem Aufruf:
ARJ A -R -VA A:NAME.001 *.*. Wenn der Speicherplatz
der ersten Diskette nicht ausreicht, wird eine zweite Diskette angefordert usw. Für den zweiten Datenträger
wird automatisch der Archivname NAME.002 vergeben, für den dritten NAME.003 usw. Der auf den Disketten
vorhandene Speicherplatz wird automatisch ermittelt und restlos ausgenutzt, eine Datei wird ggfls. auf
zwei oder mehr Datenträger aufgeteilt.
ARJ (482 KB, für den privaten Gebrauch kostenlos, englischsprachig) wird
laufend weiterentwickelt und liegt inzwischen in der Version 2.81a vor, die auch verschiedene
Hilfs-Programme umfaßt. Beachten Sie beim Runterladen von ARJ unbedingt die Hinweise auf der Website,
verwenden Sie also keinen Download-Manager (lohnt ja auch fast nicht).
Die ARJ-Parameter lassen Sie sich durch Eingabe von
ARJ -? anzeigen. Wenn Ihnen das Studium der
Parameter in Englisch zu mühsam ist, können Sie auch gerne auf meine Zusammenstellung einiger weniger,
aber wesentlicher ARJ-Aufrufe zurückgreifen (von hier runterzuladen):
ARJ-Aufrufe.zip (2 KB, kostenlos, deutschsprachig

).
Sie wollen (oder müssen) regelmäßig immer wieder die gleichen Nutzdaten-Verzeichnisse sichern, indem
Sie sie auf CD-R oder CD-RW brennen? Sie sind aber der immer gleichen wiederkehrenden Rumklickerei
und Zieherei in Ihrem Brennprogramm zur Daten-Zusammenstellung überdrüssig?
Wenn Sie als Brenn-Software Nero BurningRom ab Version 5.5 verwenden, können Sie Daten-Zusammenstellung
und Brennvorgang automatisieren, denn zu Nero gehört das kleine, aber feine Kommandozeilen-Programm
NEROCMD, das unter Windows in der DOS-Box aufgerufen werden kann.Den NEROCMD-Programmlauf
steuern Sie über Parameter, die beim Aufruf anzugeben sind (die möglichen Parameter können Sie sich
durch Eingabe von
NEROCMD | MORE anzeigen lassen - leider nur in Englisch).
So gehen Sie vor:
- Erstellen Sie mit einem Editor eine Batch-Datei, die folgende Maßnahmen durchführt:
- Kopieren der zu sichernden Verzeichnisse als Unter-Verzeichnisse in ein Sicherungs-Verzeichnis
auf Ihrer Festplatte (das erledigen Sie mit XCOPY), denn NEROCMD kann
nur ein Verzeichnis (mit beliebig vielen Unter-Verzeichnissen) auf CD brennen.
- Löschen des Inhalts der CD-RW mit NEROCMD. (Diese Maßnahme ist nur dann erforderlich,
wenn Sie wiederbeschreibbare CD-RWs verwenden, und wenn die CD-RW, die Sie eingelegt haben,
schon beschrieben ist.)
- Brennen aller Daten aus Ihrem Festplatten-Sicherungs-Verzeichnis auf CD-R oder CD-RW mit
NEROCMD.
- Legen Sie für die Batch-Datei eine Verknüpfung in der Schnellstartleiste oder am Desktop an, und
Sie haben für Ihre Datensicherung auf CD eine schnell erreichbare 1-Klick-Lösung.
- Oder Sie nehmen den Vorgang in den Taskplaner auf und lassen Ihre Datensicherung auf CD
vollautomatisch zu festgelegten Zeiten durchführen.
- Ach ja: Ihre Sicherungs-CD müssen Sie noch selbst einlegen, das kann ich Ihnen nicht abnehmen.
Als kleine Hilfestellung biete ich Ihnen eine Muster-Batchdatei an, die Sie hier runterladen können:
CD-Backup.zip (2 KB, kostenlos, deutschsprachig

dokumentiert). Achtung: Die Befehle in den Zeilen 38-42, 48-52, 55, 60 und
63 sind allesamt mit
REM auskommentiert und müssen von Ihnen hinsichtlich der Verzeichnisse,
der Laufwerks-Kennung für Ihren Brenner (
drivename-Parameter), der CD-Datenträger-Bezeichnung
(
iso-Parameter) und der Brenngeschwindigkeit (
speed-Parameter) noch angepaßt und
dann in Kraft gesetzt (also die
REMs in den angegebenen Zeilen entfernt) werden.

Hier finden Sie
Zuschriften zu bisher aufgetretenen Problemen und Lösungen.
Wollen Sie auf Ihrem neuen superschnellen PC gelegentlich ältere Spiele spielen oder das
Lieblings-Programm von Ihrem drittletzten PC ohne "runtime error 200" (CPU zu schnell)
installieren? Dann verwenden Sie die Prozessor-Bremse
CPU-Killer (868 KB, Shareware 15$, englischsprachig, für Windows
98/ME, 2000, XP). Sie können mit dem Programm einstellen, in welchem Maße es Ihren Prozessor
auslasten soll.
 Ausführung fremder VB-Scripts (eingeschleuste Viren?) am eigenen PC verhindern
Ausführung fremder VB-Scripts (eingeschleuste Viren?) am eigenen PC verhindern Outlook-Express-Adreßbuch und -Mails in ein Verzeichnis in "eigene Dateien" verschieben
Outlook-Express-Adreßbuch und -Mails in ein Verzeichnis in "eigene Dateien" verschieben Verzeichnisse im Explorer mit jeweils eigenen Symbolen und Info-Tipps versehen
Verzeichnisse im Explorer mit jeweils eigenen Symbolen und Info-Tipps versehen bei partitionierter Festplatte für jedes Laufwerk im Explorer ein eigenes Symbol vergeben
bei partitionierter Festplatte für jedes Laufwerk im Explorer ein eigenes Symbol vergeben DLL-Dateien mit Icons im Explorer mit dem ersten enthaltenen Symbol anzeigen
DLL-Dateien mit Icons im Explorer mit dem ersten enthaltenen Symbol anzeigen Drucker ins "Senden an"-Menü aufnehmen, um Dateien schneller auszudrucken
Drucker ins "Senden an"-Menü aufnehmen, um Dateien schneller auszudrucken PC-Start mit Datum und Uhrzeit protokollieren
PC-Start mit Datum und Uhrzeit protokollieren Dateien ohne Rückstände von der Festplatte löschen
Dateien ohne Rückstände von der Festplatte löschen Windows-Desktop im gewünschten Zustand "einfrieren"
Windows-Desktop im gewünschten Zustand "einfrieren" Registrierdatenbank entrümpeln, um Systemstart zu beschleunigen (Windows 98)
Registrierdatenbank entrümpeln, um Systemstart zu beschleunigen (Windows 98) 11 Möglichkeiten, unter Windows 9x Programme automatisch zu starten
11 Möglichkeiten, unter Windows 9x Programme automatisch zu starten Windows ohne lästige Nachfragen runterfahren
Windows ohne lästige Nachfragen runterfahren PC-Systeminformationen, Hardware-Analyse, Benchmarks, Tuning-Tipps ...
PC-Systeminformationen, Hardware-Analyse, Benchmarks, Tuning-Tipps ... e-mail-Programm auf Sicherheitslücken überprüfen lassen
e-mail-Programm auf Sicherheitslücken überprüfen lassen wie kommt meine e-mail beim Empfänger an?
wie kommt meine e-mail beim Empfänger an? Browser-Sicherheitseinstellungen überprüfen lassen
Browser-Sicherheitseinstellungen überprüfen lassen Tagesdatum im systray anzeigen mit DayDisplay
Tagesdatum im systray anzeigen mit DayDisplay Datensicherung von Uralt-Rechner ohne ZIP-Programme, ohne Brenner? Verwenden Sie ARJ!
Datensicherung von Uralt-Rechner ohne ZIP-Programme, ohne Brenner? Verwenden Sie ARJ! Datensicherung auf CD als 1-Klick-Lösung oder zeitgesteuert über Taskplaner? Mit Nero geht's!
Datensicherung auf CD als 1-Klick-Lösung oder zeitgesteuert über Taskplaner? Mit Nero geht's! mit "CPU-Killer" den Prozessor künstlich auslasten
mit "CPU-Killer" den Prozessor künstlich auslasten alter Scanner entfernt, neu installierter Scanner funktioniert nicht?
alter Scanner entfernt, neu installierter Scanner funktioniert nicht? Windows MediaPlayer: Microsoft-Zugriffsrechte auf Ihren PC verhindern!
Windows MediaPlayer: Microsoft-Zugriffsrechte auf Ihren PC verhindern! kostenloses (Zusatz-) Postfach? aber von welchem Anbieter?
kostenloses (Zusatz-) Postfach? aber von welchem Anbieter? Disketten auf 1,66 MB Speicherplatz formatieren
Disketten auf 1,66 MB Speicherplatz formatieren fehlende Attribute-Spalte in Explorer-Details-Ansicht (wieder-) herstellen (Windows 98)
fehlende Attribute-Spalte in Explorer-Details-Ansicht (wieder-) herstellen (Windows 98) wie Sie am einfachsten Arbeitsspeicher freigeben
wie Sie am einfachsten Arbeitsspeicher freigeben Verknüpfung anlegen in Schnellstartleiste
Verknüpfung anlegen in Schnellstartleiste Registrier-Datenbank: Schlüsselnamen mit Pfad in die Zwischenablage kopieren
Registrier-Datenbank: Schlüsselnamen mit Pfad in die Zwischenablage kopieren für Kommandozeilen-Akrobaten: grep gibt's auch für Windows
für Kommandozeilen-Akrobaten: grep gibt's auch für Windows Windows-Installations-CD auf Festplatte kopieren und Pfad zu den CAB-Dateien anpassen
Windows-Installations-CD auf Festplatte kopieren und Pfad zu den CAB-Dateien anpassen völlig kostenlos Dateien im PDF-Format erstellen (1): PDFMailer Promotion
völlig kostenlos Dateien im PDF-Format erstellen (1): PDFMailer Promotion völlig kostenlos Dateien im PDF-Format erstellen (2): FreePDF / Ghostscript
völlig kostenlos Dateien im PDF-Format erstellen (2): FreePDF / Ghostscript auf einen Schlag viele Dateien nach selbst erstellten Regeln umbenennen mit Joe oder The Rename
auf einen Schlag viele Dateien nach selbst erstellten Regeln umbenennen mit Joe oder The Rename Dateidatum und -uhrzeit ändern? Mit XnView geht's!
Dateidatum und -uhrzeit ändern? Mit XnView geht's! das kostenlose Rundum-Sorglos-Paket gegen Gefahren aus dem Internet
das kostenlose Rundum-Sorglos-Paket gegen Gefahren aus dem Internet
 ! Wie langweilig! Versehen Sie doch einfach Ihre Verzeichnisse
mit jeweils eigenen Symbolen und Info-Tipps.
! Wie langweilig! Versehen Sie doch einfach Ihre Verzeichnisse
mit jeweils eigenen Symbolen und Info-Tipps. und sind
es leid, zuerst die Dateien mit ihrer Quell-Anwendung zu öffnen, dann im "Datei"-Menü
"Drucken" auszuwählen und abschließend im Druckertreiber-Fenster auf OK zu klicken.
und sind
es leid, zuerst die Dateien mit ihrer Quell-Anwendung zu öffnen, dann im "Datei"-Menü
"Drucken" auszuwählen und abschließend im Druckertreiber-Fenster auf OK zu klicken. Das sollten Sie wissen:
Das sollten Sie wissen: So schaffen Sie Abhilfe:
So schaffen Sie Abhilfe: Schiefgelaufen? So verhalten Sie sich im Notfall:
Schiefgelaufen? So verhalten Sie sich im Notfall: Gut dran in solchen Notfällen sind diejenigen, die auch im Zeitalter
der vielen bunten Fenster noch DOS-Kenntnisse haben!
Gut dran in solchen Notfällen sind diejenigen, die auch im Zeitalter
der vielen bunten Fenster noch DOS-Kenntnisse haben! ) runterladen und installieren.
) runterladen und installieren.